In diesem Blog geht es um Photographie (und Fotografie 😉 ).
Deshalb habe ich auch keine extra „Photoshop“-Sektion geschaffen, sondern bleibe beim allgemeinen „Tutorials“. Es wäre aber unrealistisch zu behaupten, das professionelle Photographie heute noch ohne Bearbeitung (meist mit Adobe Photoshop) auskommt. Da es sich für dieses Blog und diese Zeit gerade anbietet, präsentiere ich hier also auch ein paar Kleinigkeiten zu Photoshop – so wie ich es für meine Bilder nutze.
Ein paar einführende und allgemeinere Worte zum RAW(-Konverter), zur non-destruktiven Arbeitsweise und zu den absoluten Basis-Korrekturen (Stempel etc.) habe ich bereits in meinem Buch verloren – das möchte ich hier im Moment nicht wiederholen.
__________________________________________________________
Deshalb nach all dem Vorgeschwafel nun endlich zum Thema: Farblooks.
Farblooks gehören zum „kreativen Teil“ einer Bearbeitung und dienen dem subjektiven Eindruck. So können Farblooks Ausdruck des eigenen Geschmacks oder Stils sein oder Vorgabe einer Kampagne.
Farben haben tiefenpsychologische Wirkung und so beeinflussen auch Farblooks unseren Eindruck von einem Bild. Eine der für mich wichtigesten Veränderungen ist die „Abrückung von der Realität“, denn farbrichtig sind Looks logischerweise nicht. Das hilft dem Betrachter, das Foto nicht als Abbild der Realität zu begreifen, sondern als etwas eigenständig Künstlerisches. Die gewählten Farben selbst haben natürlich auch ihre Wirkungen, eins der bekanntesten Beispiel dürfte eine bläuliche Farbgebung sein, die das Bild kälter, nüchterner und steriler, aber auch strukturierter wirken lassen kann.
Das interessante an „Farblooks“ ist aber oft auch ihre Komplexität und Subtilität, denn meist wird nicht nur eine Farbe verändert oder ein Farbstich hinzugefügt, sondern mehrere in verschiedenen Farb- oder Helligkeitsbereichen. Das macht den Look nicht immer leicht erkenn- und vor allem schwer kopierbar.
Was braucht Ihr dafür? Zuerst einmal ein Foto Eurer Wahl. Getreu dem altbekannten Fernsehmotto hab ich „da schon mal was vorbereitet“ (bei Klick wird’s größer…):

Um dem ganzen nun einen etwas anderen (Farb-)Look zu geben, verwende ich in Photoshop die Einstellungsebene „Farbbalance“. Einstellungsebenen sind Teil des nondestruktiven Konzeptes und erlauben es, Einstellungen wie den Farblook jederzeit noch fein nachzujustieren oder sogar radikal zu ändern. Das kann auch schnell notwendig werden, wenn nach dem Farblook noch weitere Änderungen am Bild gemacht werden oder einem der Farblook am nächsten Tag gar nicht mehr so gut gefällt wie noch in der Nacht zuvor.
Warum „Farbbalance“? Es gibt natürlich viele Arten und Möglichkeiten, Farblooks und -stiche in Photoshop zu erhalten und ich verwende auch gelegentlich andere oder andere zusätzlich. In den allermeisten Fällen reicht mit die „Farbbalance“ aber vollkommen aus.
|
|
Mit „Farbbalance“ kann ich die Farben, ausgehend von den „original“ Farbwerten in 6 Richtungen verändern und diese auch miteinander kombinieren. Zusätzlich ist der Dialog in „Tiefen“, „Mitteltöne“ und „Höhen“ unterteilt. Das erlaubt es, die Farbverschiebungen nach den 3 Helligkeitsstufen zu separieren. Ich kann also in den Tiefen eine andere Farbverschiebung anwenden als in den Mitten etc.
WIE sind diese Werte nun genau einzustellen? Gibt es vom Auftraggeber Vorgaben für den Farblook, hält man sich natürlich daran. Ist es aber Ausdruck des eigenen Stils, so ist das eine Sache von Gefühl, Geschmack und Erfahrung.
Für Einsteiger ist es sicher einfacher, die Änderungen erst einmal nur z.B. in den Mitteltönen vorzunehmen oder dieselben Werte auf die anderen Helligkeitsstufen zu übertragen.
Hier ist mein Ergebnis bei diesem Bild, die Einstellungen dafür seht Ihr in den Paletten oben.

Mit dem Kästchen „Luminanz erhalten“ läßt sich experimentieren. Hakt man es an, wird der Farbstich in der Regel stärker, die Lumianz(Helligkeits)-Wirkung ist aber eine andere. Ich bevorzuge in der Regel die subtilere Variante ohne „Luminanz erhalten“.
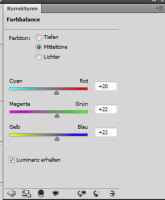

Hier noch ein paar wichtige Worte der Warnung:
Da die Farbverschiebungen immer von den Originalwerten des Bildes ausgehen, erreicht man mit den selben Werten nicht immer genau das selbe Ergebnis. Das funktioniert nur, wenn die Bilder in Farbtönen, Helligkeit und Kontrast sowie Beleuchtung möglichst gleich sind. Bei unterschiedlichen Bildern braucht es viel Erfahrung und Gespür sowie ständiges Vergleichen, um den Farblook genauso hinzubekommen.
Die Wirkung der Farblooks ist stark vom Bild abhängig, sie kann bei manchen sehr stark ausfallen bei anderen, wie in meinem ersten Beispiel, eher dezent sein. Ein Versuch lohnt also eigentlich fast immer, aber so mächtig dieses Werkzeug ist, so viel Feingefühl braucht es auch bei der Anwendung.
Viel Spaß beim Experimentieren und schreibt mir doch, was Ihr von diesem (kleinen) Tipp haltet und wie Eure Ergebnisse sind! 🙂
Hier nochmal die 3 Bilder direkt neben-/nacheinander.


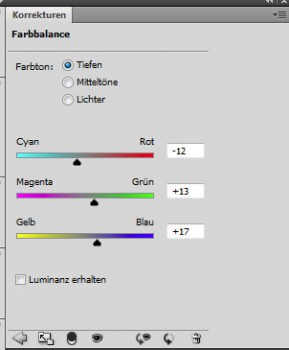
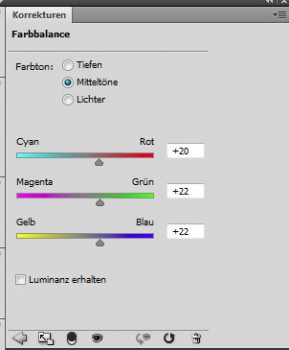
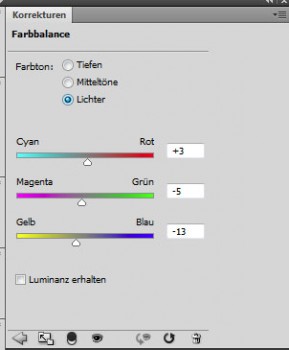



Pingback: Video-Tutuorial: Farblook / “Fashion-Look” in Photoshop