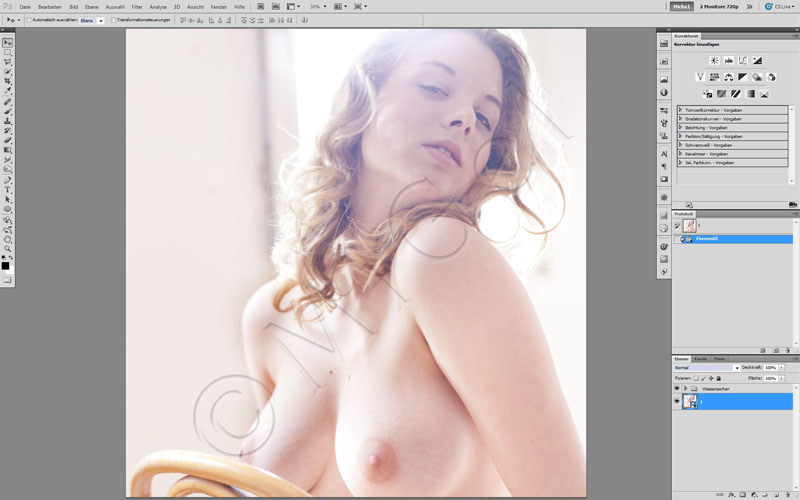
Die meisten dürften mich vor allem als Photographen kennen.
Das ist gut so, denn ich möchte auch als Photograph verstanden werden. Meine Bilder leben in allererster Linie von der Photographie, nicht durch die Bildbearbeitung. Dennoch ist sie auch ein wichtiger Teil und so verstehe ich sehr, sehr viel von Photoshop (ich KANN wesentlich mehr, als ich bei meinen Photos in der Regel anwende).
Wesentliche Kriterien bei der Bearbeitung sind für mich schon seit langem Nondestruktivität bei gleichzeitiger Speichereffektivität.
Nondestruktives Arbeiten dürfte den meisten (hoffentlich!) wohl schon bekannt sein. Ziel ist es, alle Änderungen/Bearbeitungen so durchzuführen, daß die Originalpixel unverändert erhalten bleiben und jede Änderung später (auch nach dem Speichern & Schließen) zurückgenommen oder editiert werden kann.
Speichereffektives Arbeiten ist bisher kein so geläufiger Begriff (in der Tat bin ich der Einzige, den ich kenne, der so darauf beharrt). Beim speichereffektiven Arbeiten soll der benötigte Speicherbedarf eines Bildes möglichst gering gehalten werden. Das bezieht sich sowohl auf den Arbeitsspeicher als auch auf den Festplattenspeicher.
Man erkennt relativ schnell, daß die beiden Ziele in gewisser Weise gegeneinander arbeiten.
Meine Vorgehensweise bei Bearbeitungen ist es, maximale Nondestruktivität zu gewährleisten, dabei aber gleichzeitig so speichereffektiv wie möglich zu arbeiten.
Hier kommt dazu ein guter, aber wohl weitläufig unbekannter Trick:
Oftmals werden Ebenenkopien mit bestimmten Ebenenmodi eingesetzt, um schnell besondere Effekte zu erreichen.
Ein Beispiel: Möchte ich Farbsättigung und Kontrast im ganz oben dargestellten Bild erhöhen (ob das Sinn macht oder nicht, ist jetzt mal nebensächlich…), kann ich das einfach über eine Kopie dieser Bildebene erreichen, die ich in Photoshop auf den Modus „Wei(s)ches Li(s)cht“ setze.
Das Ergebnis seht Ihr hier:
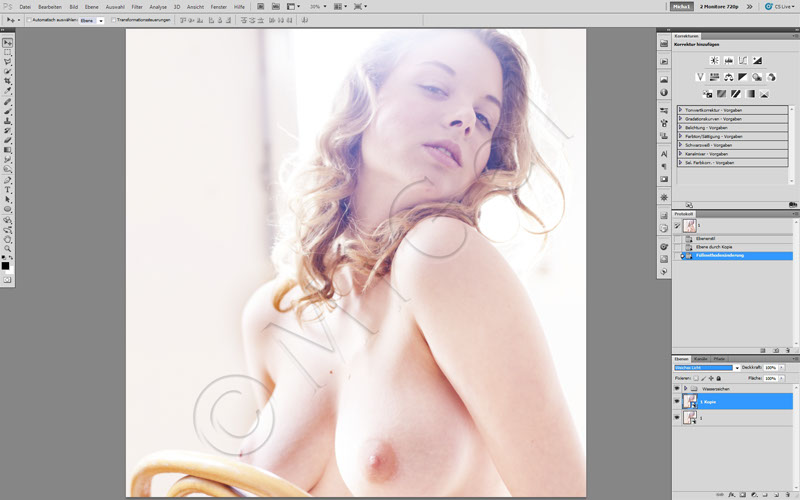
Nun kommt der Trick. Anstatt eine Ebenenkopie zu verwenden (also eine weitere „Bildebene“) kann man den gleichen Effekt mit einer Einstellungsebene erzielen. Dazu legt Ihr über Eurer Bildebene einfach statt der Ebenenkopie eine Einstellungsebene an. Ich verwende eigentlich immer die Gradationskurve, aber es funktioniert mit jeder Einstellungsebene, die Euer Bild nicht ohne weitere Einstellungen verändert (z.B. „Farbton/Sättigung“, „Farbbalance“ etc.). Ihr ändern nun NICHTS an dieser Einstellungsebene, lediglich der Ebenenmodus wird auf „Weiches Licht“ (oder welchen Ebenenmodus Ihr eben verwenden wollt) gesetzt.
Im Beispiel sehr Ihr, dass das Ergebnis exakt dasselbe ist:
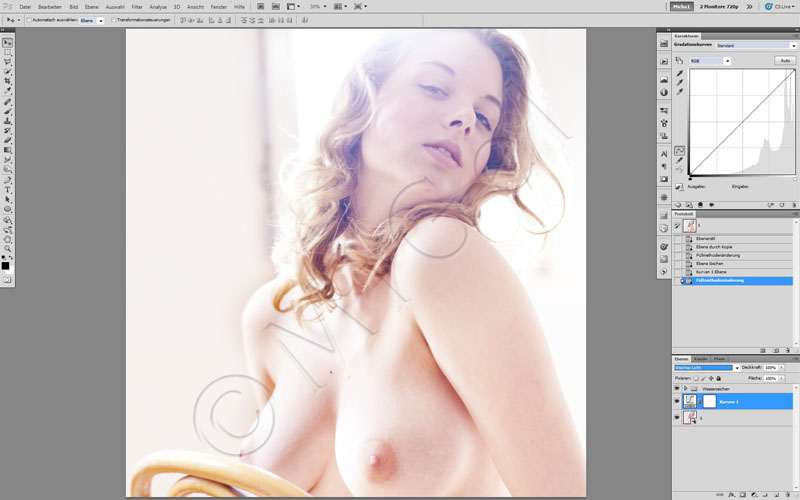
Einen entscheidenden Unterschied gibt es aber doch! Die Dateigröße wächst mit jeder Bildebenen-Kopie gewaltig an. Einstellungsebenen hingegen belegen sehr wenig Speicherplatz.
Für unser konkretes Beispiel heißt das in Zahlen:
Die Datei als psd in Photoshop CS5 abgespeichert, nur mit der einen Bildebene + Wasserzeichen belegt 91,36 MB.
Die selbe Datei mit der kopierten Bildebene belegt 151,66 MB.
Verwendet man statt der Kopie die Einstellungsebene und speichert dann ab, belegt die Datei 91,53 MB.
Der Speicherverbrauch in unserem Beispiel ist also allein mit 1 Bildebenen-Kopie um ca. 66% höher! Die Einstellungsebene belegt hingegen fast gar keinen Speicherplatz (0,17 MB).
Mit jeder weiteren Ebenenkopie, die Ihr während einer Bearbeitung verwendet (aus welchem Grund auch immer), potenziert sich das Problem!
Dieser Speicherplatz steht Euch auf der Festplatte nicht mehr für andere Dinge zur Verfügung, weshalb Ihr schneller eine zusätzliche oder größere Festplatte kaufen müßt. Das kostet Euch bares Geld.
Noch wichtiger dürfte aber sein, dass das Mehr an Platz auch im Hauptspeicher (RAM) benötigt wird, während Ihr an dem Bild arbeitet. Von dem kann man in Photoshop bekanntermaßen nicht genug haben. Ist der Hauptspeicher belegt, wird PS spürbar langsamer und jeder weitere Bearbeitungsschritt kostet mehr Zeit und Nerven.
Ergo: Dieser Tipp spart Euch Zeit, Geld & Nerven! 😉


Danke für den Tip! Das ist in Hinblick auf den Speichrplatz richtig viel Wert!
Ich hab es jetzt nicht ausprobiert (villeicht macht es ja mal jemand), aber ich behaupte mal ganz rechthaberisch das sich mit jeder weiteren Ebenenkopie die Dateigröße eher addiert (um etwas mahr als die Ausgangsgröße der unbearbeiteten Datei) und nicht potenziert.
http://de.wikipedia.org/wiki/Potenz_(Mathematik).
Sorry für die Wortklauberei:-) aber alle Mathematiker werden mich verstehen.
Viele Grüße
Frank
Hallo Frank,
Freut mich, wenn der Tipp hilft.
MATHEMATISCH gesehen hast Du natürlich recht, die Dateigröße ADDIERT sich.
Meine Aussage war aber das sich das PROBLEM potenziert, was nicht mathematisch, sondern umgangssprachlich als „das Problem verschlimmert sich dramatisch“ zu verstehen ist. 😉
Hi,
ich bin zwar kein Mathematiker, aber ich denke, MiGel hat auch mathematisch recht.
Gemeint ist ja der Dateizuwachs im Verhältnis der beiden Dateien.
Mathematiker werden verstehen, was ich meine- ich nicht 😉
LG
Daniel